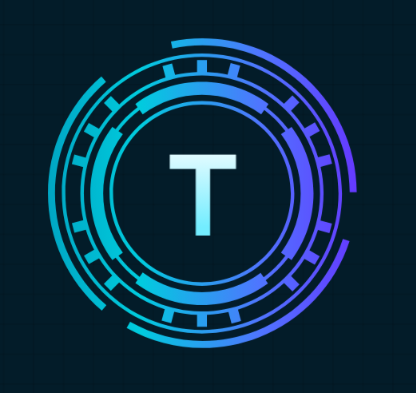
En Google Sheets, puedes aplicar formato a tus hojas de cálculo para mejorar su presentación y funcionalidad. Por ejemplo, puedes cambiar el color de una celda, ajustar el tipo de letra, modificar el texto, inmovilizar celdas y proteger datos dentro de la hoja. Estas herramientas te ayudarán a personalizar y organizar tu información de manera más efectiva.
- Aplicar formato a celdas
Aplicar color al rango de celdas
- Selecciona el rango de celdas B2:J2.
- Haz clic en el ícono del bote de pintura y elige un color para rellenar esas celdas.
Aplicar cuadrícula
- Sin quitar la selección, haz clic en la opción de Bordes (el ícono con un cuadro) y selecciona el tipo de borde que prefieras para aplicar una cuadrícula al rango seleccionado.
Aplicar negrita al texto
- Con el rango todavía seleccionado, haz clic en el botón de Negrita (el ícono con la letra «B»).
Combinar celdas
- Selecciona el rango de celdas B1:J1.
- Haz clic en la opción Combinar celdas y elige la opción Combinar todas.
- Escribe en la celda combinada: Inventario de Smartphones.
Aplicar alineación de datos
- Selecciona el rango B2:J12.
- Aplica alineación centro y alineación media
utilizar cortar
- Ahora aplicamos cortar para que los datos de la celda J2 no se salgan de la celda, para ello damos clic en la opción de ajuste de texto cortar
Combinar celdas y rotación de texto
En ocasiones, necesitarás combinar celdas de forma vertical y ajustar la orientación del texto. Para hacerlo:
- Selecciona el rango de celdas
- Haz clic y selecciona el rango A2:A12.
- Combina las celdas verticalmente
- Ve a la opción Combinar celdas en la barra de herramientas y selecciona Combinar todas para fusionar las celdas en una sola
- Cambia la orientación del texto
- Con la celda combinada aún seleccionada, haz clic en la herramienta de Rotación de texto (ícono de flecha curva).
- Elige la orientación que prefieras, como vertical, inclinado o girado.
4. Ahora escribe un texto, por ejemplo, 2025, también puedes alinear al centro para un mejor resultado
Agregar/eliminar Columnas y Filas
- Para agregar filas basta con dar clic derecho sobre alguna fila o columna después da clic en la opción dar clic en la opción que requieras por ejemplo inserta 1 columna a la izquierdo a a la derecha de la columna que seleccionaste
- Después, haz clic derecho sobre la nueva columna y selecciona la opción Eliminar columna, lo cual hará que la tabla regrese a su estado original.
Si prefieres no eliminar la columna pero necesitas ocultarla, puedes usar la opción Ocultar columna. Esta función es ideal cuando deseas optimizar la visualización de tus datos, manteniendo cierta información oculta temporalmente pero accesible si la necesitas más adelante.
Ajustar el tamaño y mover filas y columnas
- Para ajustar el tamaño de las columnas o filas, simplemente coloca el cursor en el borde entre dos filas o dos columnas. Cuando el cursor cambie a una flecha de doble punta, da doble clic para ajustar automáticamente al contenido.
También puedes hacer clic y arrastrar el borde hacia la izquierda o derecha (en columnas) o hacia arriba o abajo (en filas) para definir el tamaño manualmente según lo necesites.
Mover filas columnas
- Para mover una fila o columna, haz clic sobre el número de la fila o la letra de la columna que deseas mover. Mantén presionado el clic izquierdo y, sin soltar, arrastra el cursor hasta la nueva posición. Una vez que hayas llegado al lugar deseado, suelta el botón del ratón para soltar la fila o columna en su nueva ubicación.
Inmovilizar filas y columnas
Para inmovilizar una fila o columna, sigue estos pasos:
- Selecciona la celda: Haz clic en la celda donde quieras que la información a la izquierda o arriba no se mueva al desplazarte hacia abajo o a la derecha.
- Inmovilizar: Ve al menú superior y selecciona Ver > Inmovilizar. Luego, elige la opción adecuada:
- 1 fila para inmovilizar la primera fila.
- 1 columna para inmovilizar la primera columna.
- Hasta la fila actual o Hasta la columna actual si deseas inmovilizar más filas o columnas a partir de la celda seleccionada.
Esto te permitirá mantener visible la fila o columna seleccionada mientras navegas por el resto de la hoja de cálculo.
Múltiples Hojas
Tener múltiples hojas en Google Sheets es muy útil para mantener un mejor control y organización de grandes cantidades de datos. Cada hoja puede contener diferentes categorías o secciones de información, lo que facilita la gestión y el análisis sin que los datos se mezclen. Además, puedes interconectar datos entre hojas usando fórmulas, lo que optimiza aún más la eficiencia del trabajo en hojas de cálculo complejas.
- Para agregar una nueva hoja podemos dar clic en el signo de + posicionado en la parte inferior izquierda
- La nueva hoja la podemos ocultar o eliminar dando clic derecho sobre ella y seleccionando la opción deseada
- Si has ocultado una hoja en Google Sheets, podrás mostrarla nuevamente fácilmente. Solo debes hacer clic en la opción Todas las hojas (el icono de las pestañas de las hojas en la parte inferior de la pantalla) y luego seleccionar Mostrar hoja. Allí aparecerá una lista de las hojas ocultas, y podrás hacer clic en la que deseas mostrar de nuevo.
Proteger Hojas
Proteger una hoja en Google Sheets te permite restringir el acceso y la edición de ciertas celdas o toda la hoja. Puedes establecer permisos para que solo ciertos usuarios puedan editar o modificar contenido, mientras que otros pueden ver la información sin alterarla. Esto es útil para mantener la integridad de los datos en hojas compartidas o colaborativas.
Proteger Hoja y Rangos
- Proteger hoja o rango: Para proteger toda la hoja de cálculo, simplemente haz clic en Datos > Proteger hojas y rangos. Luego, selecciona Agregar una hoja o rango y configura las opciones de protección según sea necesario ya sea por rango de celdas o proteger una hoja entera en nuestro daremos clic en esta última opción.
- Excepción de celdas: Ahora, damos clic en «Excepto ciertas celdas» y seleccionamos el rango o los rangos que deseamos hacer excepción a la protección de datos. Esto garantiza que toda la hoja esté protegida, excepto los rangos que hayas especificado. Después, haz clic en Aceptar para guardar los cambios y aplicar la protección según las excepciones que hayas configurado.
- Permisos:
Después, damos clic en Permisos y tendremos la opción de mostrar solo una advertencia al editar el rango o bien restringir quién puede editar el rango. Seleccionaremos la segunda opción, restringir quién puede editar.
Si lo dejamos en Solo tú, solo el creador del archivo podrá modificar ese rango. Si seleccionamos Personalizado, podremos agregar los correos electrónicos de las personas a quienes les queremos dar permiso de edición solo en los rangos que establecimos.
Finalmente, damos clic en Listo para aplicar los permisos configurados.
Nota: Aunque ya tengan permiso los usuarios a quienes agregamos los correos, no podrán acceder a nuestro archivo hasta que compartamos el enlace con ellos y les otorgamos acceso. Esto lo veremos más adelante, cuando cubramos cómo gestionar el acceso y compartir el archivo correctamente.